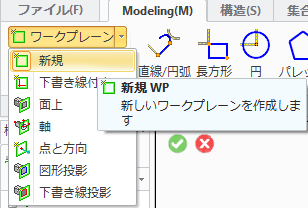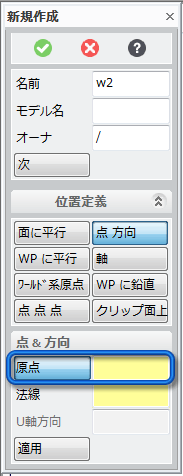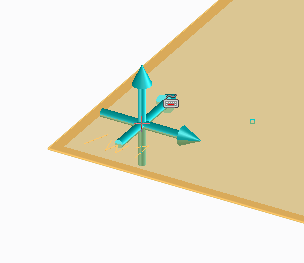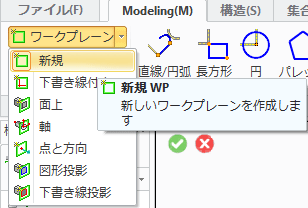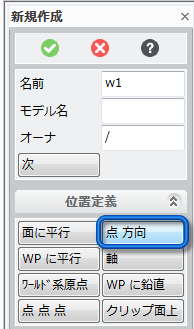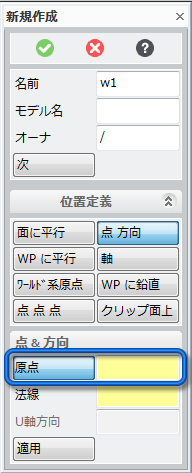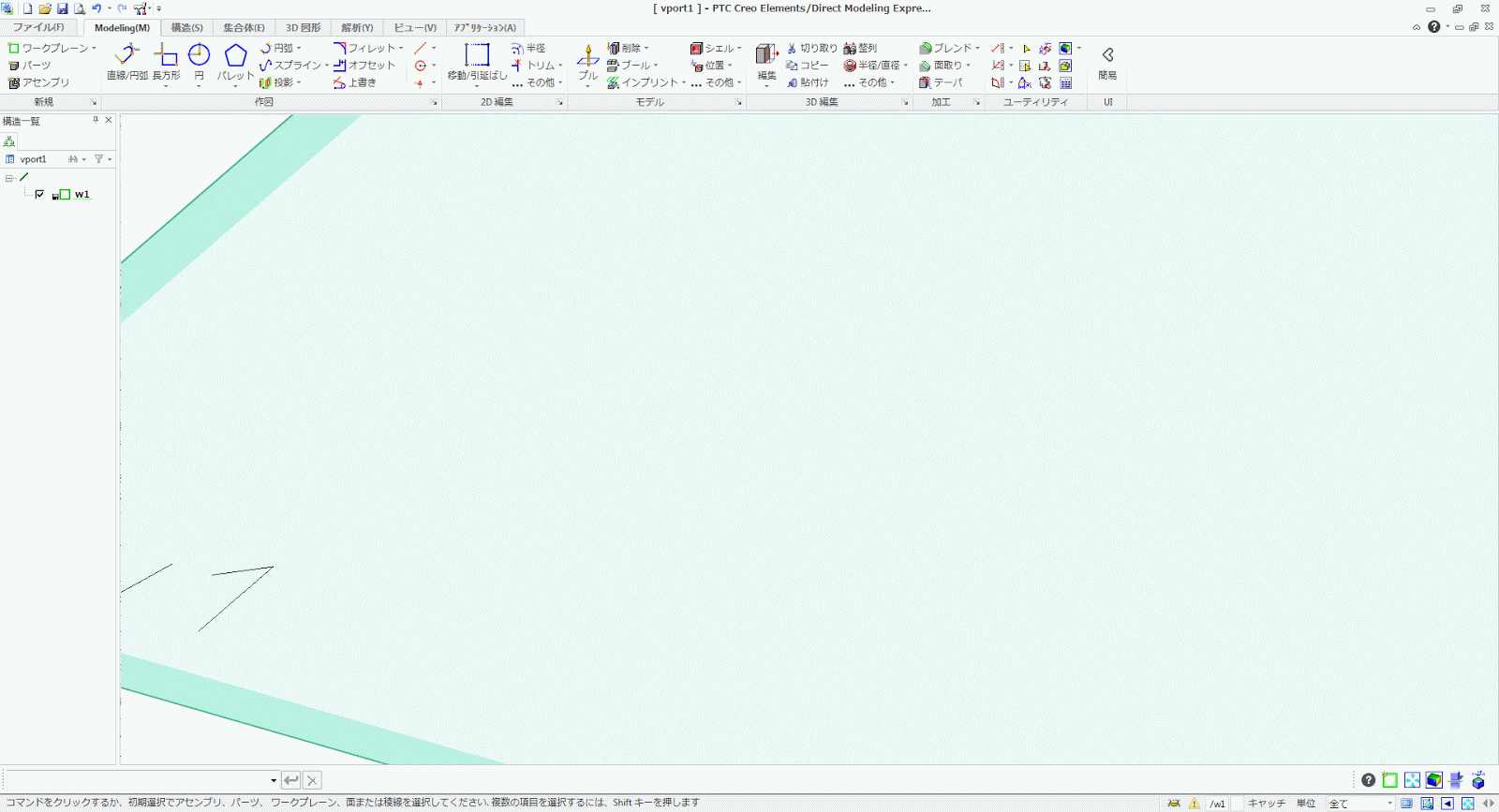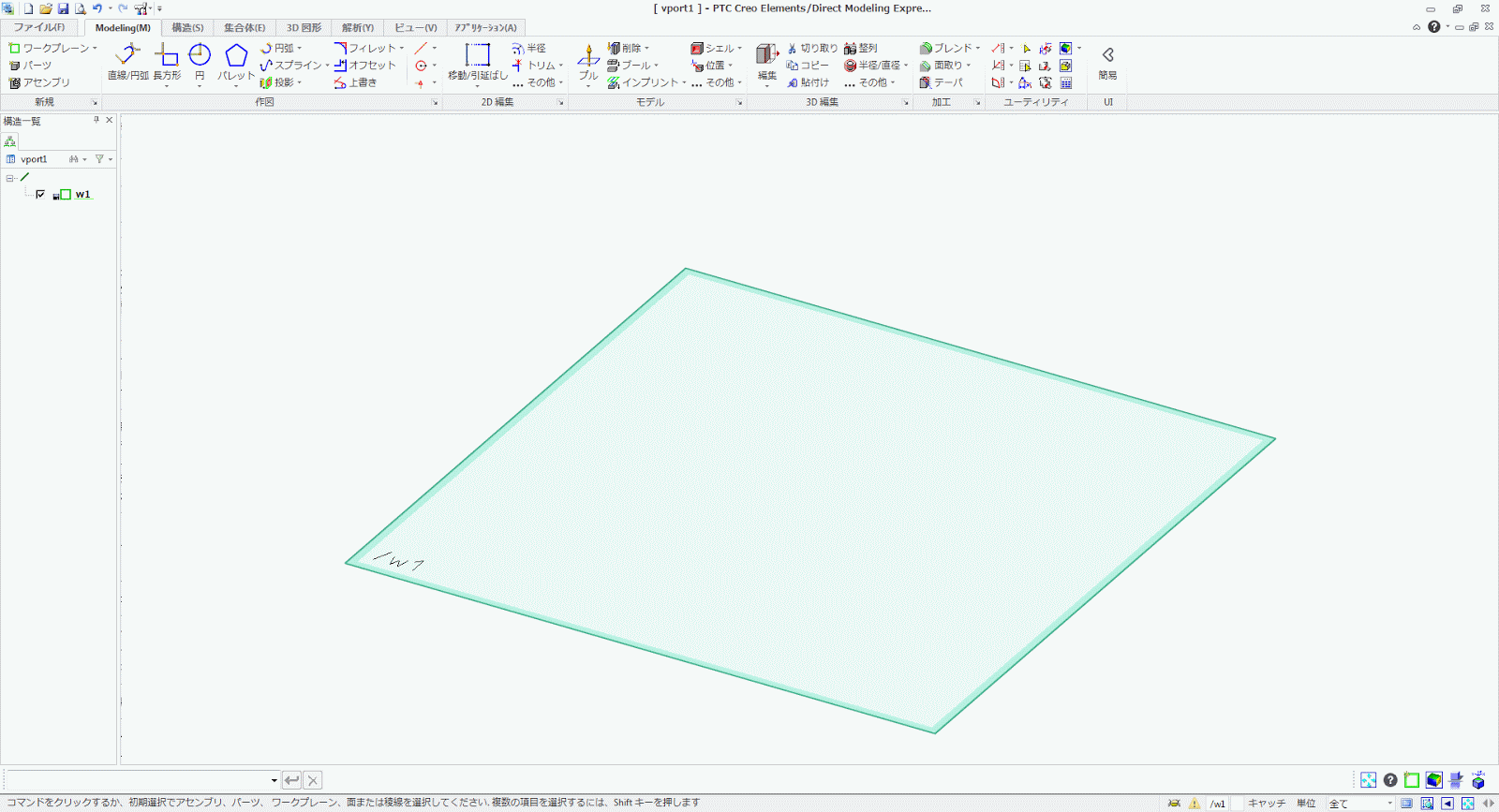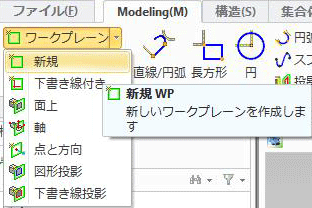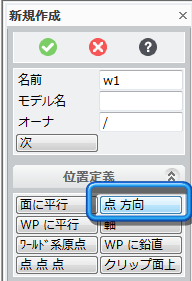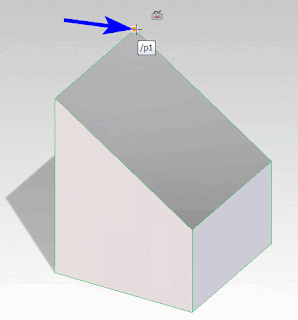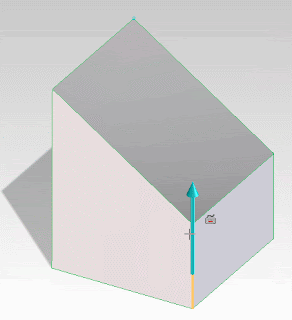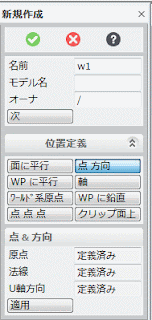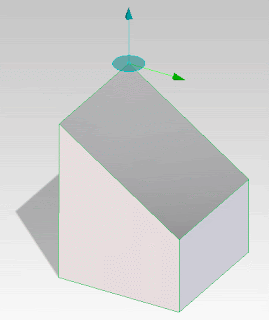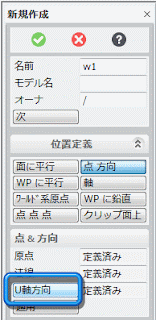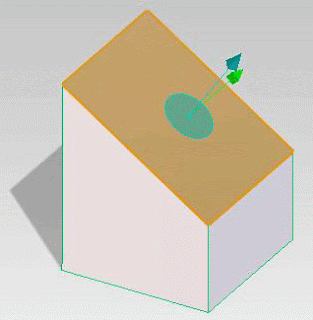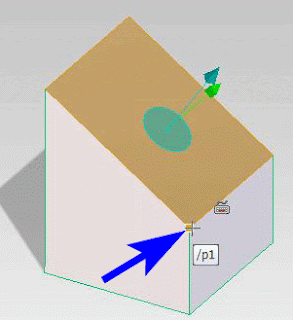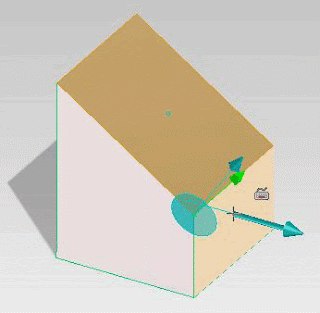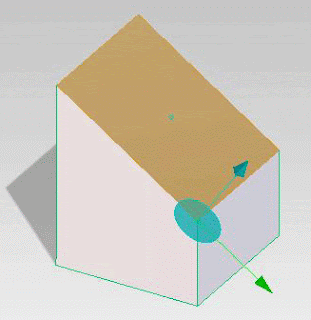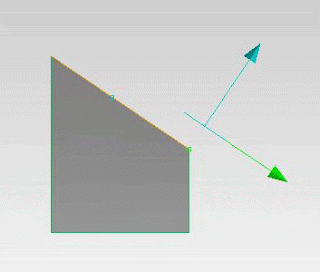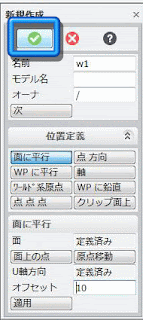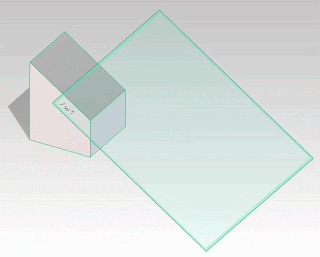ワークプレーン→点と方向の使い方
前回の続きです。
前回は法線の指定が必要ないと言いましたが
それはワークプレーンの1枚目だからです。
2枚目以降のワークプレーンを作る場合は
「点 方向」で法線の指定が必要です。
では
2枚目以降のワークプレーンを作る方法を
見ていきましょう。
ワークプレーン→新規
点 方向
原点を入力します。
(前回の復習ですね。下の入力欄に「0,0,0」と入力するのでした)
ここで
前回と同じようにマウスの真ん中のホイールを押すとこのように
重なってしまいます。
なので重ならないようにします。
その方法が以下です。
マウスでワークプレーンの端をさわると
矢印が出てきます。
さらに右の矢印をクリックすると
この状態は未確定なので
マウスの真ん中のホイールを押すと確定します。
ワークプレーンを新たに作成できました。